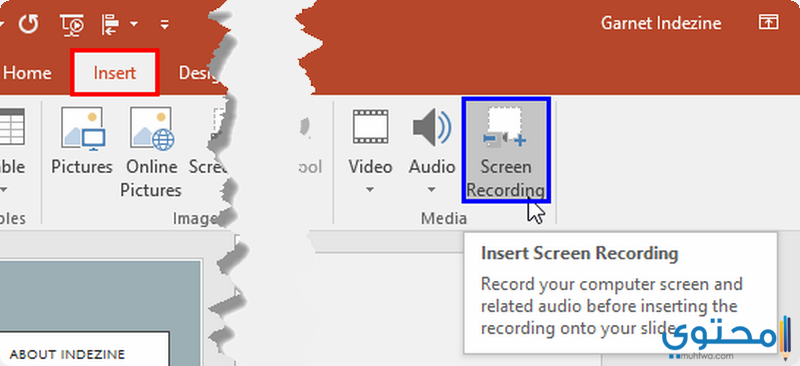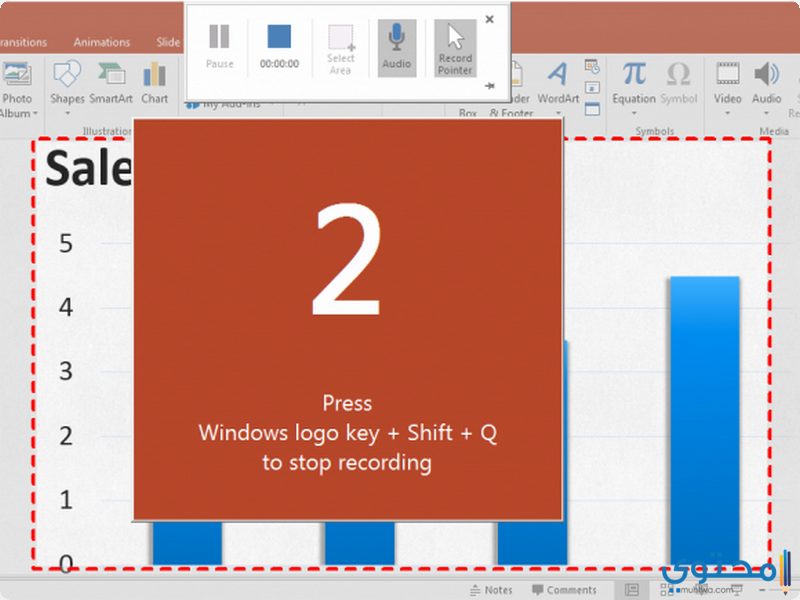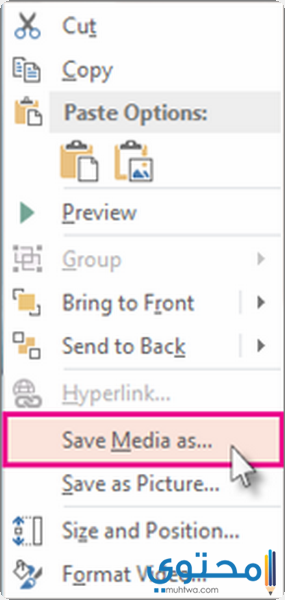كيفية استخدام PowerPoint في تسجيل الشاشة فيديو
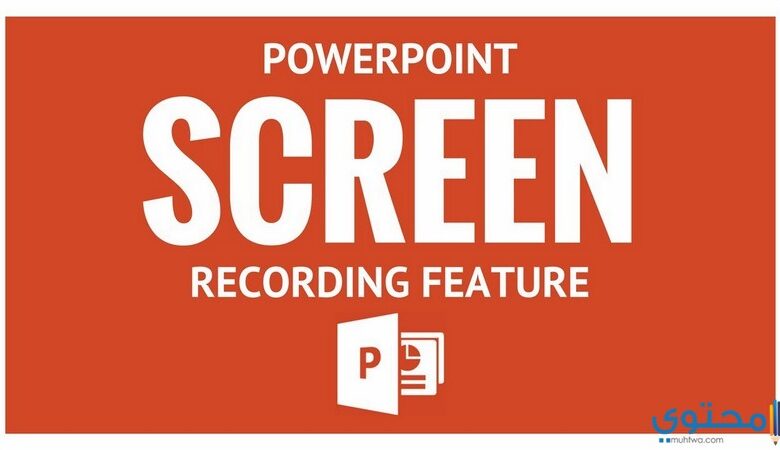
هناك الكثير من البرامج الخاصة بتصوير شاشة الكمبيوتر فيديو والتي تتميز بالعديد من الاستخدامات والمميزات الرائعة مثل تحرير الفيديوهات بعد التصوير وتوفير العديد من الخيارات الخاصة بتصوير الشاشة فيديو وهكذا ، ولكن هناك القليل من يعلم أنه يمكن لبرنامج من برامج حزمة مايكروسوفت أوفيس تسجيل شاشة الكمبيوتر فيديو وبإحترافية كبيرة مثل تلك البرامج المتخصصة في هذا المجال ، لذا اليوم سوف نطرح لكم كيفية استخدام برنامج PowerPoint في أداء تلك المهمة.
تسجيل الشاشة بواسطة PowerPoint
يجب في البداية أن نحيطكم علما بأن خاصية تصوير شاشة الكمبيوتر فيديو باستخدام PowerPoint تحتاج إلى إصدار 2013 فيما أعلى ، أي انه يجب الترقية إلى هذا الاصدار للاستمتاع بتلك الخواص ، تأتي حزمة أوفيس 2013 فيما أعلى بالعديد من المميزات ومنها أداة تسجيل شاشة الكمبيوتر فيديو والتي تتمتع هنا بالعديد من المميزات مثل تحرير الفيديو بعد تصويره وكذلك تسجيل الصوت الداخلي والخارجي باستخدام الميكروفون وغيرها من المميزات الاحترافية.
كيفية تصوير الشاشة فيديو
في البداية قم بتشغيل PowerPoint 2013 أو أعلى وفتح صفحة جديدة ، ومن ثم قم بالضغط على قائمة إدراج Insert واتجه إلى قسم الميديا Media الموجود في اليمين والضغط على كلمة تسجيل الشاشة Screen Recording لتجد البرنامج قد تم تصغيره أو غلقه وظهور قائمة اعدادات خاصة بتصوير الشاشة فيديو مع عرض بعض الخيارات مثل المدة التي تم تسجيلها وزر التسجيل وزر اختيار المنطقة المراد تسجيلها وتمكين تسجيل الفيديو وتمكين إظهار علامة الفأرة (الماوس).
بعد تحديد المنطقة المراد تسجيلها واختيار نوعية الصوت المراد تسجيله سواء صوت داخلي أو خارجي وإظهار مؤشر الفأرة أم لا قم بالضغط على زر التسجيل Record لتجد العد التنازلي قد بدأ استعداداً لتسجيل شاشة الكمبيوتر فيديو ، يمكنك أثناء التسجيل إيقافه مؤقتاً باستخدام زر Pause كي تقوم بتعديل أي شئ ومن ثم استكمال التسجيل ، أما في حالة أردت إيقاف التسجيل تماماً كل ما عليك فعله هو الضغط على ثلاثة مفاتيح في لوحة المفاتيح معاً وهم Win + Shift + Q ليتم إيقاف تسجيل الشاشة.
تحرير الفيديو في باوربوينت
بعد إيقاف تسجيل شاشة الكمبيوتر سيتم إدراج الفيديو الذي تم تسجيله مباشرة داخل العرض التقديمي الذي قمت بفتحه مسبقاً ، قم بالضغط على مقطع الفيديو ومعاينة وفي حالة أردت تحرير الفيديو للتخلص من بعض الأشياء المزعجة أو التعديل عليه أو حتى إدراج بعض الإضافات كل ذلك يمكنك فعله من خلال تبويب Video Tools والتي تمكنك من التعديل في درجة الألوان وإضافة المرشحات اللونية ، كذلك وضع إطار للفيديو أو إبراز حوافه أو إدراج الأشكال التوضيحية وتدوير الفيديو والتحكم في حجم الفيديو من حيث الأبعاد وقص أو مسح الأجزاء التي لا تريدها.
حفظ الفيديو المسجل
بالطبع تستطيع حفظ الفيديو الذي قمت بتسجيله على الكمبيوتر الشخصي الخاص بك من خلال الضغط على مقطع الفيديو داخل برنامج باوربوينت PowerPoint كليك يمين ومن ثم اختيار كلمة حفظ الميديا كـ Save Media as وتختار المسار أو الملف المراد حفظ الفيديو بداخله مع تحديد اسم الفيديو والضغط على كلمة حفظ Save.